초기에 낸 견적
(초기 견적은 행복쇼핑으로 냈지만 여기서 시키진 않았다)
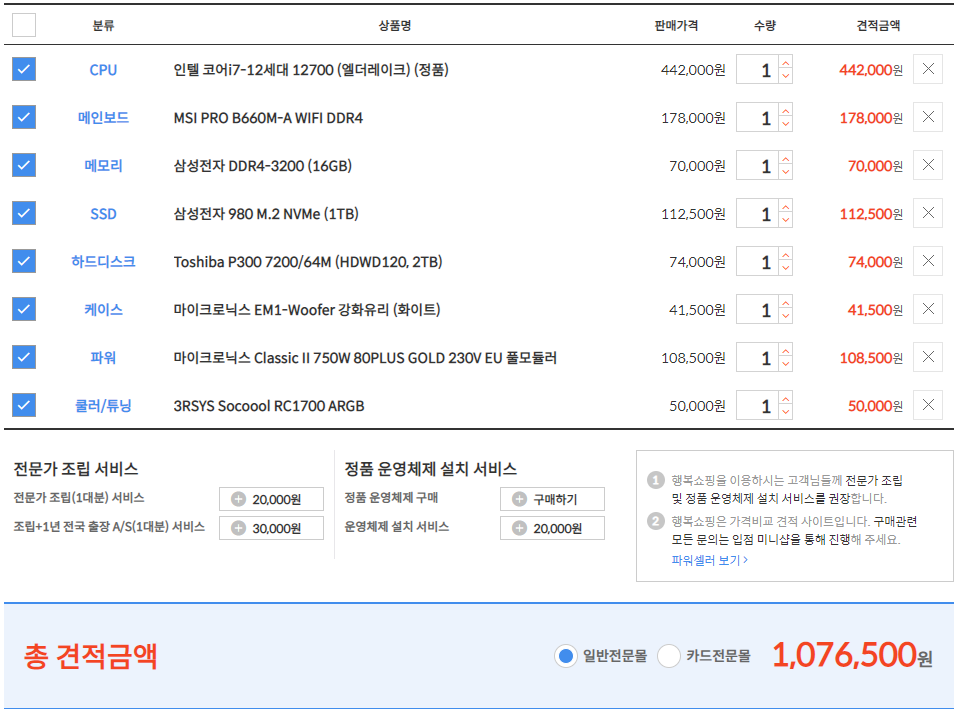
1. cpu - 인텔 12세대 엘더레이크 i7-12700 (정품쿨러 포함)
2. 메인보드 - MSI PRO B660M-A WIFI DDR4
3. ram - 삼성 DDR4 16G
4. ssd - 삼성 980 M.2 NVMe 1TB
5. hdd - Toshiba P300 7200/64M (HDWD120, 2TB)
6. 파워 - 마이크로닉스 ClassicⅡ 750W 80PLUS GOLD 230V EU 풀모듈러
7. 쿨러 - 3RSYS Socoool RC1700 ARGB
8. 케이스 - 마이크로닉스 EM1-Woofer 강화유리
이후에 바꾼 견적
1. cpu - 인텔 12세대 엘더레이크 i7-12700 (정품쿨러 포함)
2. 메인보드 - MSI PRO B660M-A WIFI DDR4
3. ram - 삼성 DDR4 8G × 2 (총 16G)
4. ssd - SK하이닉스 Gold P31 M.2 NVMe 1TB
5. 파워 - 마이크로닉스 ClassicⅡ 750W 80PLUS GOLD 230V EU 풀모듈러
6. 쿨러 - 3RSYS Socoool RC1700 ARGB
7. 케이스 - 마이크로닉스 Master M60 메쉬
결과적으로 주문한 것
(메인보드.. 잘못 시켜서 램을 ddr5로 바꿨다... 의도치 않은 최신 사양 그리고 쿨러도 빠트려서 정품쿨러 씀..ㅋ)
1. cpu - 인텔 12세대 엘더레이크 i7-12700 (정품쿨러 포함)
2. 메인보드 - MSI PRO B660M-A WIFI
3. ram - 삼성 DDR5 8G × 2 (총 16G)
4. ssd - SK하이닉스 Gold P31 M.2 NVMe 1TB
5. 파워 - 마이크로닉스 ClassicⅡ 750W 80PLUS GOLD 230V EU 풀모듈러
6. 케이스 - 3RSYS R200
7. 윈도우11 처음사용자용
- 안드로이드 스튜디오 포함 넉넉하게 돌리고 싶어서 i7으로 갔고 요즘 게임을 스위치랑 플스로 해서 글카는 추후에 4천번대 나오면 달 거라 내장그래픽 있는 걸로 했다. 가성비 생각해서 라이젠도 고려해봤는데 처음 조립하는거라 cpu 장착하다가 핀이라도 휠까봐 cpu가격이 메인보드 가격의 거의 2배길래 핀이 메인보드에 있는 인텔로 했다. 막상 해보니까 역시 인텔로 하길 잘했나 싶기도 하더라 ㅋㅋ 그래도 다음번엔 라이젠으로 해도 될 것 같다. 한 번 장착해보니 느낌이 와서 핀 안 휘게 할 수 있을 것 같음.
- 초보가 조립하기엔 미들타워 케이스 + ATX보드로 큼직큼직한 게 좋다고 하던데 추천 보드가 다 마이크로ATX였고 어찌보면 조립 편의성도 더 있다길래 그냥 M-ATX로 갔다. 글카 장착은 아직 안 했지만 그렇게 불편하진 않았음. 그리고 조립 영상들에 보면 I/O 쉴드가 일체형인 보드들도 있던데 내껀 하필... 일체형이 아니어서 철쪼가리 굽히고 맞춘다고 좀 고생함.
- 램은 그냥 ddr4로 16G 하고 필요하면 더 사서 추가 장착하려고 했지만... 여러 번 견적 사이트 바꾸다보니 ddr5 메인보드를 시켜버려서 그렇게 됐다...
- 쿨러도 사이트 바꾸고 난리피우다가 빼먹음. 케이스 바꾼 것도 쿨러랑 같은 제조사네 싶어서 바꾼건데 그냥 원래대로 갈 걸 그랬다. 케이스 후기 영상 보니까 상단부가 좁다고 하길래 조립할 때 상단 팬은 분리해두고 넣었음. 하지만 영상에서 쓴 메인보드는 ATX여서 막 긁히면서 들어가던데 내껀 M-ATX라 자리가 그다지 부족하진 않았다.
- 파워는 추후 글카 장착도 고려하고 해서 그냥 750W로 정해놓고 찾다가 무난해보여서 했다. 근데 풀모듈러로 시켜서 ㅋ 선의 앞뒤가 구분이 안 가서 고생함.. 같은 회사 제품 파워 장착하는 영상 보고 겨우 깨우침.
<조립 과정>
일단 케이스 언박싱하고 메인보드부터 꺼냈다.
그리고 cpu 꺼내서 장착하려고 하는데 방향 표시가 ㅋㅋㅋ 진짜 안 보였음. (라이젠 조립 영상을 너무 많이 봐서 그런가) 너무 작기도 했고.. 아무튼 장착할 곳엔 잘 안 보여서 한참 당황하다가 플라스틱 덮개 쪽에 그나마 눈에 띄는 표시가 있길래 그 쪽으로 잘 기억해두고 덮개 제거함.
플라스틱 덮개도 cpu 장착하면 저절로 떨어진다길래 그렇게 하려고 했는데 도통 잘 닫히지도 않고 대체 뭐하고 있나 싶어서 결국 제거. 장착 손잡이?가 양쪽에 달려있는 것 같았음. 짧은 거 하나랑 긴 거 하나. 그동안 봤던 영상에서 긴 거 한 쪽만 있는 것 같았어서 긴 쪽만 열었다 닫았나?? 암튼 그렇게 했는데 어떻게 닫긴 했다. cpu 자리의 플라스틱 덮개를 제거하고 하니 어찌어찌 잘 장착됐다.
그 다음은 은박지에 싸여 온 램 ㅎ 메인보드에 적힌 대로 2번, 4번 자리에 끼우는데 보드에 따라 양쪽을 젖히는 것도 있고 한쪽만 젖히는 것도 있다고 들었어서 한 쪽만 젖혀지는대로 열심히 끼웠다. 옆에 대서 홈 위치를 눈대중으로 맞춰 보고 해서 자신있게 힘줘서 넣긴 했다. 하지만 생각보다 힘이 들긴 하더라. 영상들에선 조금 든다고 하던데 걍 콱콱 꽂은 느낌. 노란색? 금색? 단자가 안 보일 때까지 꽂음. 그리고 젖혀둔 고정하는게 딸깍 올라오긴 했는데 완전히 닫히진 않아서 직접 닫아줬다.
이제 ssd. 이쁘게 잘 포장돼서 왔다. 에코 포장인가 그거던데 비닐이 엄청 잘 찢어져서 보관 안하고 걍 버렸다. M.2 자리에 나사를 푸는데 생각보다 빡빡해서 나사 홈이 뭉개질까봐 좀 걱정함.. 케이스 스탠드오프 옮길 때도 꽤 힘이 들어서 나같은 악력 하위권은 조립할 때 고생 좀 할 듯 하다. (운동 진짜해야겠음..) 암튼 빼고 나니까 나사 옆부분에 파란색 뭔가 묻어 있었데 그거 때문에 잘 안 풀린 것 같았음. ssd에 붙어 있는 스티커는 떼지 말라고 하길래 sk하이닉스 어쩌구 적힌 건 떼지 않았다. M.2 덮개에는 써멀패드가 있고 비닐이 있어서 제거했다. 이건 초보들이 많이 하는 실수라고 영상마다 어찌나 강조하던지 절대 까먹지 않았음.
cpu, ram, ssd까지 마치고 쿨러를 장착하려고 했는데 쿨러 까먹은 건 이미 언박싱할 때 알아서 인텔 정품 쿨러를 설치하려고 했다. 근데 이건 옆에 있던 혈육이 꺼내서 준거라 써멀이 발려 있는 걸 모르고 만져서 장갑에 조금 묻고 먼지도 좀 들어감.. 하지만 써멀구리스가 딱히 있는 것도 아니라서 어쩔 수 없이 그대로 장착했다. 내가 봤던 이전 버전 인텔 기본 쿨러랑 장착 방법이 조금 달라졌던데 어차피 악력도 안 세서 팍팍 힘줘서 꽂았다. 그래도 메인보드 크랙이라던지가 신경쓰이긴 했음. ㅋㅋ 쿨러는 나중에 글카 장착하면서 같이 사서 좀 바꿔야겠음... 넉넉한 견적이라 컴을 한계까지 빡세게 굴리진 않지만 발린 그대로의 써멀이 아니라는 점이 좀 신경쓰이기도 하고...ㅋㅋㅋ
이제 메인보드를 케이스에 장착하려고 케이스 양 옆을 다 열고 대강 위치를 대 봤다. ATX 기준이라 M-ATX에 맞게 스탠드오프 나사를 좀 옮겨야 했다. 이건 영상에서도 사람들이... 육각뭐시기같은 공구를 써야한다고 하던데 진짜 이거 한 번 한다고 살 수도 없고 그냥 펜치같은 걸로 힘들게 풀었다 ㅋㅋㅋ 이건 진짜 에바참치였다 ㅡㅡ 그냥 평평한 곳에 있는 건 괜찮았는데 모서리 쪽에 있는 건 공간도 별로 없어서 진심 ㅋㅋ 이게 이번 조립의 고생 중 첫번째였다
그리고 케이스 단자를 메인보드에 연결해야하는데 메인보드에 있던 퀵 설명서에서 단자가 좀 달라서 이 모델 꺼 맞는지 의심스러울 정도였음. 그래서 결국 구글링해서 설명서 pdf 다운로드, 심지어 이 보드 말고 같은 모델의 ddr4 버전 설명서였는데 대충 같은 거 같길래 그거 보면서 했음. 참고로 영문 설명서였다. 괜찮긴 하지만 뭐.. 한글도 있는 게 더 좋을 텐데 나는 못 찾음. (이때부터 불만 ㅋㅋ 요즘 설명서 제대로 안 넣어놓고 맨날 웹에서 pdf로 보라고 한다 ㅡㅡ 메인보드도 그랬지만 케이스, 파워도 그럼 에휴.. 결국 장갑 꼈다 벗었다 하면서 설명서 pdf 찾아 삼만리였음) 케이스 단자는 잘못 끼우진 않았고 선 정리 고심하다가 뺐다꼈다는 좀 했다. 촘촘하고 섬세하고 작은데다 끝까지 끼우려고 힘주면서 메인보드 크랙 생기진 않겠지? 하는 상상만 좀 함. 별 일은 없었다. ㅋㅋ
스탠드오프도 위치 마무리했고 메인보드를 장착하려고 I/O 실드를 케이스에 밀어서 끼움. 조립 시작한 후에도 찔끄마난 철제 돌기를 휘긴 해야하는데 정확히 어떻게 처리해야하는지 몰라서(솔직히 조립영상 중에 I/O 일체형 보드를 보고 요즘 보드들 다 저런가본데 내꺼도 저렇지 않을까? 하는 안일한 생각을 했다) 검색 좀 해보고 케이스 팬도 이리저리 빼면서 여러 번 맞춰보고 겨우 스탠드오프에 고정했음. 손가락 끝이 아팠지만 어찌저찌 끼웠다. 어설프게 휜 감도 없지않아 있어서 마감(?)이 깔끔하고 예쁘진 않은데 단자들 다 잘 사용할 수 있으니 별로 상관은 없다. 원래 그렇게까지 딱 맞게 되지는 않는다고 한다. 이게 이번 조립의 고생 2번째라고 생각.
메인보드 들고 대 본다고 팔이 좀 아팠지만 이렇게 장착하고 나니 케이스 usb 선 등등 어느 구멍으로 정리할지 대충 감이 와서 이리저리 정리를 했다. 케이블 포장 때 고정하는 철사(빵봉지 철사같은..)로 정리했다. 별로면 쉽게 풀 수도 있고 누가 추천한다길래 이렇게 했음.
그리고 대망의 파워.. 마지막 단계에 접어들어서 안심하고 대체로 어려운 것은 없을 거라 생각했는데 똑같이 생긴 cpu 보조파워?가 뭐 8도 있고 4+4도 있고 이것저것 있길래 아오 대체 뭐야 싶어서 그동안 참고했던 조립 영상들을 봤는데 그 사람들은 똑똑하게도 풀모듈러로 안 사고 모듈러나 일체형으로 했더라 ㅋㅋ 그래서 결국 내꺼랑 같은 회사 풀모듈러 파워 조립하는 영상 보고 따라함. 24핀인가 메인보드 파워는 쉬웠는데 cpu 보조전원이 좀 헷갈렸지만 파워쪽에 장착할 걸 알고 하니 바로 장착할 수 있었다! 그리고 케이스 팬에 연결하는게 되게 신기하게 생겼던데 잘 안 들어가는 모양 중 하나라고... 나는 힘으로 끼웠는데 살살 돌리면 어캐 들어간다고 한다. 암튼 파워까지 잘 장착하고 선정리 마무리하고 전원을 연결해보았다. 파워 설명서 pdf는 그다지 찾지 못했나 암튼 안 찾고 느낌 가는 대로 켜 봤더니 켜지길래 그대로 뒀다.
결과적으로 마무리하고 바로 켜 보니 전원은 잘 들어왔다!
고생은 좀 했지만 뿌듯했음. 그렇지만 또 문제가 있거나 통수를 칠까봐 케이스 양면 닫기 전에 모니터와 연결해보았다. MSI 바이오스가 잘 뜨길래 케이스를 닫고 윈도우11를 설치했다.
전에 코드만 사서 프리도스 노트북에 윈10 설치할 땐 뭔가 복잡하고 힘들었는데 처음사용자용 설치 usb 포함으로 사니까 좀 비싸도 개쉬웠음. 그냥 걱정 1도 안해도 됨.
모니터도 듀얼모니터를 필수로 쓰는데 메인보드 단자에 HDMI도 2개고 DP?? 디스플레이 포트도 2개여서 둘다 HDMI로 편하게 연결했다.
나중에 글카 특가가 뜨거나 4천번대가 출시된 후에 보고 사면 또 후기 적어야지.
<참고한 영상>
서울리안 PC조립 가이드 시리즈
라이젠 조립 가이드
PC 조립 후 할 일
눈쟁이
그 외.. 여러 유튜브 영상
'1' 카테고리의 다른 글
| 삼성노트북 sens nt r710 cloudready로 크롬북 만들기 했음 (0) | 2021.01.23 |
|---|